Before we dive into some useful keyboard shortcuts, let’s turn to the more romantic side of writing for a minute.
Because we’re all guilty of it at some point. I know I certainly am.
Glamorizing writing is an easy trap to fall into when you first get into business blogging …
You forget about the countless hours of self-editing and imagine a cushy writing life where the right words flow effortlessly from your finger tips as you sit in your ideal setting and sip on your favorite beverage.
Those moments do come along as you practice your good writing skills, so savor them when they do — and then continue working to strengthen your ability to write with such ease. 
The 21 handy keyboard shortcuts below will indulge that writing life fantasy a bit and help keep your fingers vigorously working away at your craft without interruption.
For all of the following tips, a plus symbol (+) will be used to show that you press one key first and then another to get your desired result.
Before you perform each shortcut, I’ve assumed you’ve highlighted the text you want to change with your mouse and cursor. Keep reading to find out how to select text using only keys on your keyboard.
Want us to
scale your traffic?
For the first time, The Copyblogger methodology is now available to a select few clients. We know it works. We’ve been doing it since 2006.
Typing shortcuts
Plain text throughout a document can be tedious to read, so you’ll often find yourself setting words or phrases apart with a formatting style, such as bold text or italicized text.
You also might need to alter a layout by organizing your text in different ways, such as centered or left-justified alignments. These typing shortcuts will help you make those changes.
Bold text
When used sparingly, bold text can highlight an extra important point you want your reader to understand. People who only scan your text are more likely to read bolded points and skim over other sections.
To bold text on a Mac
Command (⌘) + B
To bold text on a PC
Ctrl + B
Underline text
Although you typically won’t need to underline text in a blog post (it’ll look like a hyperlink), if you’re writing text for printed documents, you might need to underline a phrase or certain section.
To underline text on a Mac
Command (⌘) + U
To underline text on a PC
Ctrl + U
Italicize text
Italicized text can come in handy for emphasis in both digital and printed documents.
To italicize text on a Mac
Command (⌘) + I
To italicize text on a PC
Ctrl + I
Center text
On your website, you might want to center images between margins or center text in your image captions.
To center text on a Mac
Command (⌘) + E
To center text on a PC
Ctrl + E
Justify text
Justify text is more commonly used in printed documents than in digital documents, but this might be the formatting style you prefer for image text captions. It aligns your text between margins by adding extra spaces between words.
To justify text on a Mac
Command (⌘) + J
To justify text on a PC
Ctrl + J
Left-justify text
The default setting for text in most word processors is left-justify. If the text has changed to a different formatting style, and you want to change it back to left-justify, try these useful keyboard shortcuts.
To left-justify text on a Mac
Command (⌘) + L
To left-justify text on a PC
Ctrl + L
Right-justify text
If your layout requires text to be right-justified, it’s just as simple.
To right-justify text on a Mac
Command (⌘) + R
To right-justify text on a PC
Ctrl + R
Editing shortcuts
Editing can be an artistic process, as you arrange a draft of your personal writing into a presentation that will connect with your readers.
Stay focused on crafting great content with these editing shortcuts that keep your hands on your keyboard.
Select text
When I’m reviewing a draft, I often see what I want the text to look like faster than I can rearrange it to fit my vision.
So, to edit content as quickly as possible, I can use keyboard commands instead of moving my hand over to the trackpad on my laptop.
Once I’ve selected a portion of text, I can copy or cut it, and then paste it somewhere else in the draft. We’ll get to those actions next.
To select text on a Mac
Place your cursor on either side of the text that you want to select, then you can choose from the key combinations below to highlight the proper section:
- Shift + Left Arrow key (+ Up Arrow key or Down Arrow key to select a larger portion of text)
- Shift + Right Arrow key (+ Up Arrow key or Down Arrow key to select a larger portion of text)
You press down the Shift key and then tap on the appropriate Arrow keys until you have your selection. You can also keep the Arrow keys pressed down, but tapping gives you more precise control over which text you highlight.
When you release your fingers from the Shift and Arrow keys, the text will remain highlighted, awaiting your next action for what you want to do with the selection.
To select text on a PC
It’s the same!
Copy text
Once you’ve selected text, you might want to copy it so you can paste it and put the exact same word or phrase elsewhere.
To copy text on a Mac
Command (⌘) + C
To copy text on a PC
Ctrl + C
Cut text
Sometimes you’ll want to delete or cut a selection of text.
Delete or Backspace keys do the trick if you just want to delete, but cutting text allows you to paste it in a different part of your draft.
What is the keyboard shortcut to cut text?
To cut text on a Mac
Command (⌘) + X
To cut text on a PC
Ctrl + X
Paste text
If you’ve selected text, then copied or cut it and now want to paste it, here are the useful keyboard shortcuts for accomplishing that.
To paste text on a Mac
Command (⌘) + V
To paste text on a PC
Ctrl + V
Find a word or phrase
When proofreading content, you’ll often notice words you overuse. You might also spot misspellings or style errors you’ve made multiple times.
To locate specific words or phrases in your draft, you can use the “find” function that makes a search box appear on your screen.
It will list the number of instances of the words or phrases that you type in the box and direct you to each.
So, now you just need to know the keyboard shortcut for finding a word in your text.
To find a word or phrase on a Mac
Command (⌘) + F
To find a word or phrase on a PC
Ctrl + F
Highlight line
Selecting a certain area of text could also be thought of as highlighting a line of text.
You start by placing your cursor either to the left or right of the text you want to highlight. (Just reference the “Select text” section above if you need further instructions.)
To highlight a line on a Mac
- Shift + Left Arrow key (+ Up Arrow key or Down Arrow key to highlight a larger portion of text)
- Shift + Right Arrow key (+ Up Arrow key or Down Arrow key to highlight a larger portion of text)
To highlight a line on a PC
The highlight line shortcut is the same!
Function shortcuts
Function shortcuts help you with common steps all writers need to take while working on drafts, such as saving files or undoing your last action (because it was a mistake).
Check out these commands you’ll frequently use.
Make screenshot (print screen)
Need to save something that’s on your screen? Capture it with a screenshot, also known as a “print screen.”
To make a screenshot (print screen) on a Mac
Shift + Command (⌘) + 4
To make a screenshot (print screen) on a PC
Windows logo key + PrtScn button or Fn + Windows logo key + space bar
Save text
Even though most software now autosaves your work, it never hurts to manually save text to make sure the last change you made isn’t lost. Get familiar with the save shortcut.
To save text on a Mac
Command (⌘) + S
To save text on a PC
Ctrl + S
Print document
If you want to proofread to catch every mistake, you might need to print the document you just finished writing. Now, your fingers don’t have to leave your keyboard.
To print a document on a Mac
Command (⌘) + P
To print a document on a PC
Ctrl + P
Print preview
Need to preview your document before you print it? Get to that screen in a snap.
To see a print preview on a Mac
Command (⌘) + P (A preview of the document you’re about to print should automatically appear.)
To see a print preview on a PC
Ctrl + F2
Switch between tabs
If you’re using a web browser with multiple open tabs, you can navigate through them easily.
To switch between tabs on a Mac
Control + Tab
To switch between tabs on a PC
Ctrl + Tab
Undo last action
Oops! You might want to know how to go back using your keyboard if you’ve made a small mistake or accidentally introduced a large copy/paste error into your text.
These useful keyboard shortcuts clean up your document and get it looking right again quickly.
To undo last action on a Mac
Command (⌘) + Z
To undo last action on a PC
Ctrl + Z
Redo last action
Didn’t mean to undo your last action? Check out how to redo it on your keyboard (reverse the undo command) just as fast.
To redo last action on a Mac
Shift + Command (⌘) + Z
To redo last action on a PC
Shift + Ctrl + Z or Ctrl +Y
Repeat last action
If you want to repeat something simple you just performed, there are a few options.
To repeat last action on a Mac
In some applications Command + Y will work, but in others you have to re-type your last action or keyboard shortcut.
To repeat last action on a PC
Ctrl Y or F4
Practice useful keyboard shortcuts
With practice, these useful keyboard shortcuts become second nature and you don’t even realize you use them.
Keyboard commands can keep you in the flow of writing and editing, as well as help you improve the quality of your content faster.
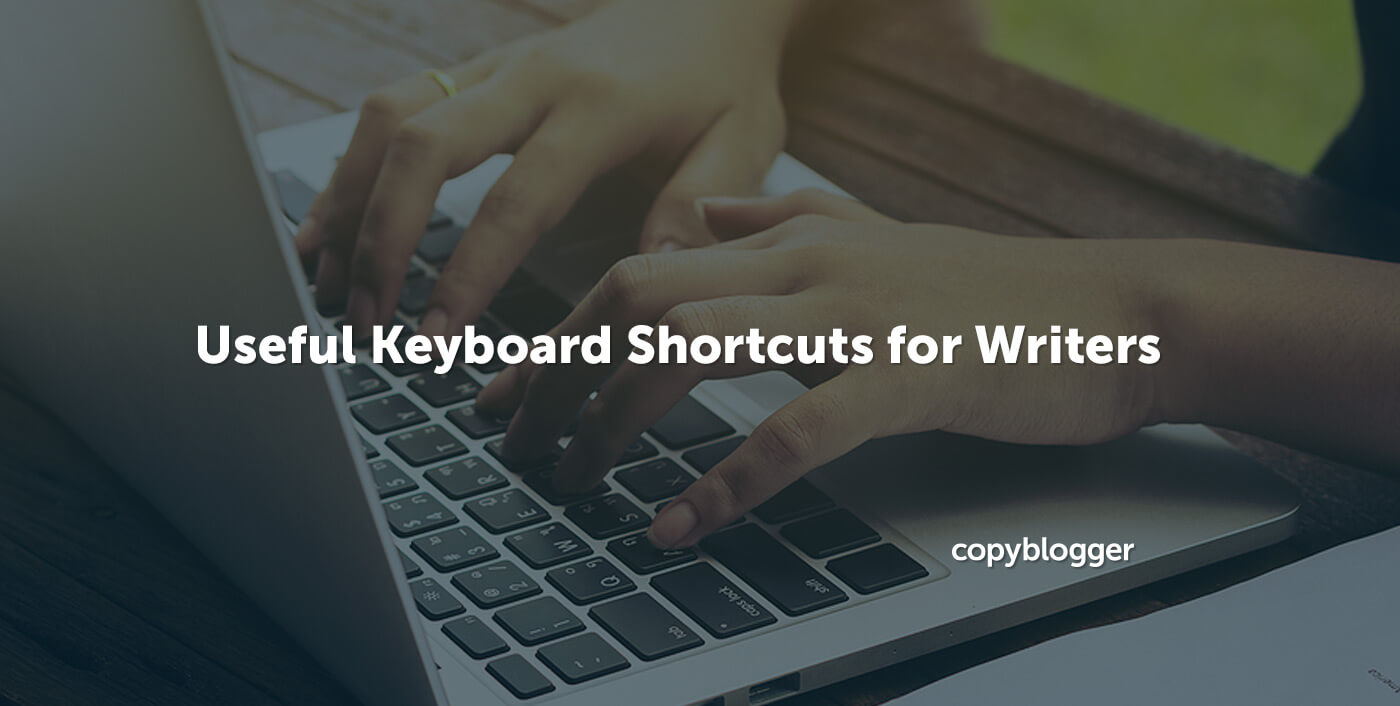
Reader Comments (26)
On a Mac, you can also use Shift + Option/Alt and then use left/right arrow keys. This will select one word at a time and is great for selections that stop mid-line.
CMD + left arrow takes you to the beginning of the line and CMD right arrow takes you to the end. OPT + left arrow takes you to the end of the previous word and/or to the beginning of the previous word. OPT + right arrow takes you to the end of the word and/or the beginning of the next word. (Important to note that opt+left or right arrows with stop at the hyphen if it’s hyphenated.)
Command + Tab to switch programs.
Command + ~ to switch windows within the same program.
Command + H to hide windows on Mac.
Hey Stefanie, great article. For me, I particularly love Command (⌘) + F as I m using a macbook. What I do is I normally just write an article and then go through searching for keywords/synonyms to optimize my articles accordingly.
I also have a mouse even though am using a laptop and I find that very useful. Still haven’t got use to the pad itself on my macbook haha.
Cmd/Ctrl + Z (go back a step) This one has saved me heartache so many times.
I’m a firm believer in shortcuts. I use all the letters on the left of the qwerty board. And to select text ( 2 clicks for a word, 3 clicks for a paragraph, 2 clicks and a drag for a word and to where you end the drag).
Cmd/Ctrl + S – Save (I use this every 5-10 minutes or so. It’s automatic now.)
Cmd/Ctrl + C and Cmd/Ctrl + V – Copy and paste (Use X for Cut and paste)
Cmd/Ctrl + A – Select everything
Cmd/Ctrl + W – Close the application window
Cmd/Ctrl + N – Create new document in application
Cmd/Ctrl + B – Bold selected text
Cmd/Ctrl + I – Italicize selected text
Cmd/Ctrl + U – Underline selected text
My favorite is Command + A because it selects the whole text, easy for copy pasting
I like to use Control K and Control V
This opens up ‘add a link’ and of course Control V is ‘paste’
Control Z is also useful. It’s an undo command.
What I would like is a key where I could add a preloaded paste item, like my email address (so I could quickly fill out comment boxes like the one below) or some other often used text. Any ideas out there people?
I’m not sure about adding a preloaded paste item, Barry, but whenever I’m working I have a plain text “template” file open that has URLs, html, and other text that I commonly use. So instead of typing those items, I just copy/paste them. I hope that helps give you some ideas!
Thanks Stephanie, great idea.
Cmd/Ctrl + A – Select everything
Cmd/Ctrl + W – Close the application window
Cmd/Ctrl + N – Create new document in application
Cmd/Ctrl + B – Bold selected text
Cmd/Ctrl + I – Italicize selected text
Cmd/Ctrl + U – Underline selected text
Great additions, everyone!
Ctrl Z (or Command Z) to undo your last action – or keep going and undo several of them.
Ctrl A (or Command Z) to highlight your entire text – comes in handy if you want to change the font type or size.
And, you can create your own custom keyboard shortcuts by using AutoHotkey. It requires you to go through a small manual and you can easily create quick shortcuts for otherwise complicated tasks.
X-Mouse Button Control is another useful software to create custom shortcuts but for Mouse buttons. You can assign right-click to paste copied button or middle button double-click to open a new Text document, etc.
Hello, Stefanie!
Good tips!
I do the few shortcuts but wasn’t familiar with many ones which you mentioned.
I wasn’t doing the selecting shortcut in the particular. I know it’s the time-saving tip to not touch the mouse while writing and do all the magic right from the keyboard.
Thanks for the good one!
~ Adeel
Hey Stefanie!
I use all of these!
I also like to use quick commands (on a Windows PC) like: ctrl + u – for Underline, ctrl + b – for Bold. ctrl + z – to Undo last action.
There are a few more that you can use but you these are the basic ones for simple writing and editing.
Thanks for sharing!
Cheers!
Hi Stefanie,
I actually am still quite new to using my Mac. I finally made the switch from PC. I’ve got to say that I love it.
However, the keyboard shortcuts that I used to be familiar with on PC are totally different than the Mac.
It’s definitely taking me some time to get used to using the Mac. However, I have no doubt once I do, I’ll love it.
Thanks for introducing me to the shortcut to find a word or phrase on a Mac. I had no clue about that one.
I’m going to run through these comments as I have no doubt that I’ll find several other shortcuts that will help me out.
Thanks for taking the time to share these with us.
Have a great day
Susan
In Windows, Shift + F3 toggles through lower case, Initial Caps, and ALL CAPS. I use it more than you’d think.
My favorite is selecting, copy pasting and ctrl+F
Yes, Garrison, I love that one. I use it all the time.
I also use Ctrl + Alt + R (for registered trademark – ® ) and Ctrl + Alt + T (for trademark – ™) frequently.
Hi, Stefanie!
I daily use these shortcuts many times a day,
There are a few more that I use to save time, you can use it too.
Alt + Tab – Switch b/w Multiple Windows.
Ctrl + Tab – Switch b/w Chrome tabs.
Ctrl + Shift +O – To open bookmark manager in Chrome
These might help you too, Cheers!
– Abdul Muneeb
My favorite is Ctrl + Z – to go back when you deleted it
Ctrl + A – Select everything
Ctrl+F changed my world. This is no exaggeration
Haha!! Right? I love Control + H even more! So great for global replaces of everything or “nothing,” if you want to eliminate a particular character.
The one I use the most probably is Control + Y to repeat the last action. I also use Alt + O + S to get to styles quickly and Alt + O + N to restart numbering in a new list. And Control + Shift + Space to keep text together. So many good ones!
This article's comments are closed.